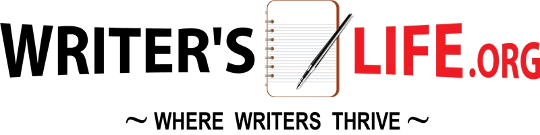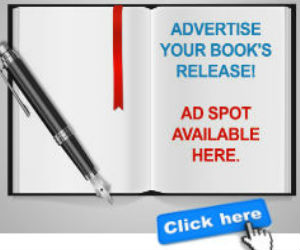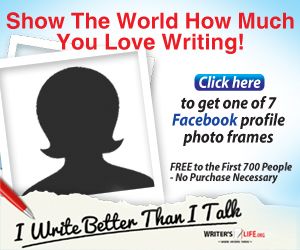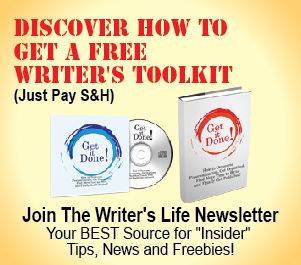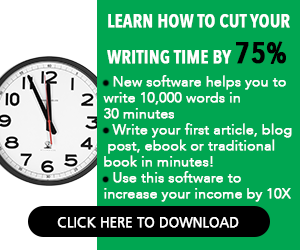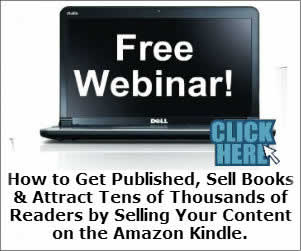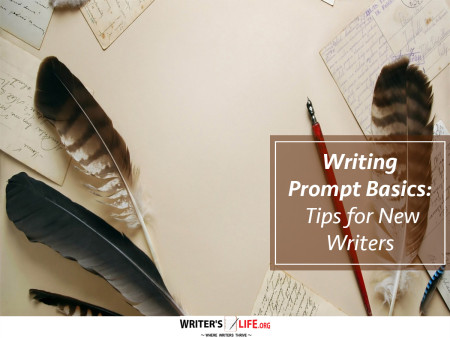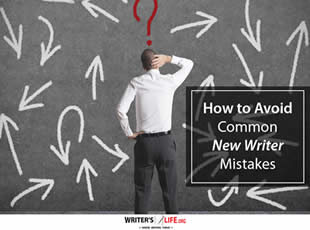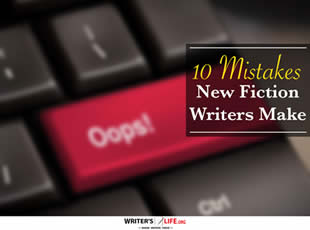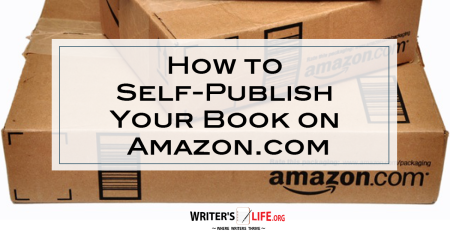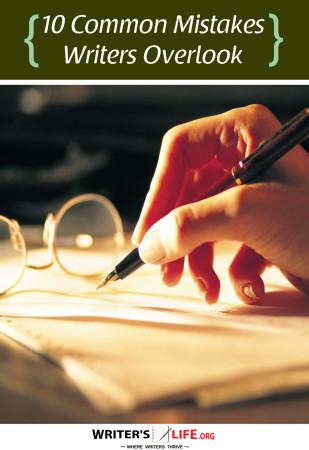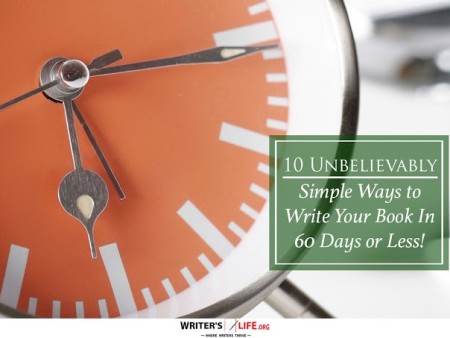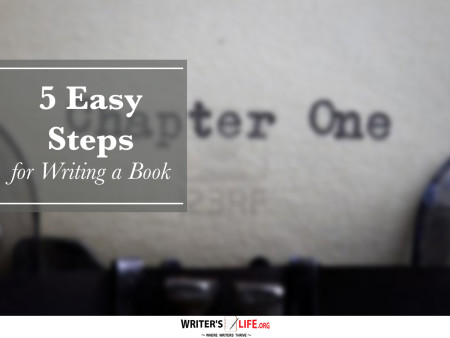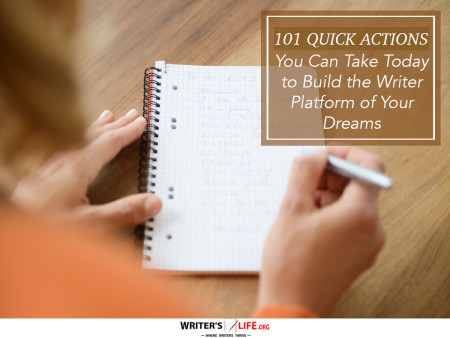- How To Tackle Jealousy In Creative Writing
- Common Submission Mistakes
- How To Stop Your Blog Becoming Boring
- The One Thing Every Successful Writer Has In Common
- How To Make Yourself Aware Of Publishing Scams
- Why Almost ALL Writers Make These Grammar Mistakes At Some Point
- 5 Tips For Authors On How To Deal With Rejection
- Top Mistakes to Avoid When Writing a Novel
- How to Avoid Common New Writer Mistakes
- 10 Mistakes New Fiction Writers Make
A Writer’s Guide To Scrivener
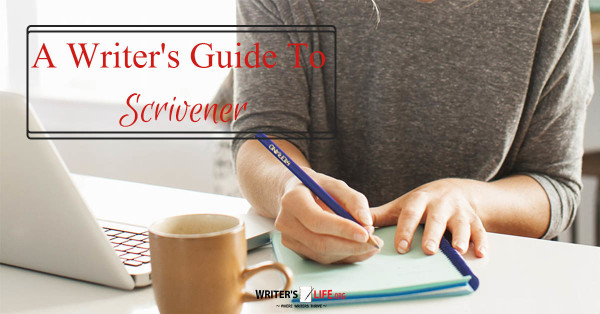
Welcome back to Writer’s Life! Today’s topic is a writer’s guide to Scrivener, an application for Mac and PC (and Linux, though without formal support). It is designed to be a complete package for a writer to use while creating and revising his or her written works. It can then output the final product into a variety of forms—a process Scrivener calls “Compiling”. Some of these are direct-to-publication such as PDF files that you can send to Print-On-Demand (POD) publishers or various eBook formats. Some other output formats include HTML, Word, Outline format, RTF, and Screenplay. While the software is powerful for writing, some of its most useful features do need some prep work to use efficiently. It is also not available for mobile devices, and although the developer has been working on an iPad version for several years, there is little indication that it is anywhere near being ready for release even at the end of 2015.
To start, let’s take a quick look at some initial setup steps a writer can take to help lessen the complexity of using Scrivener on a daily basis. One area of complexity is the different ways a writer can look at the same information. By default, when you have a project open in Scrivener, there are three main areas in the open window. To the left side is the Binder, which shows the structure of the project as well as the files within the structure. On the right side is the Inspector. It shows useful information such as the currently open item’s synopsis, general information, and document notes. In the middle is the currently open item. The currently open item is selected in the Binder; clicking on a file, folder, or other item in the Binder shows it in the main part of the window. How it displays depends on the kind of item it is. If it is a text file, it is in document mode, which permits typing and editing of the document. If it is a folder, it will open up as a cork board, with any sub-elements (files or subfolders) appearing as index cards. This is where Scrivener starts to show some of its power. As it is, you could hide the Inspector, select a file in the Binder and hide it, then write your writing in the open file, print or export it, and go to town. There are other tools you can do that in, for free (we’ll talk about one, Google Docs, next week). What sets Scrivener apart from most writing software is its ability to structure documents and store related non-manuscript files with the project. These include things like research documents, images, character and settings sketches or notes, and so forth, all of which you can access using the Binder.
As an example, let’s assume you are writing a short novel. You’ve got eight chapters, each of which has between 3-7 short scenes. As you are working on Chapter 4, scenes 2 & 3, you realize they would make more sense in reverse order. One way to do that is to click on Scene 3 of Chapter 4 in the Binder and drag it above Scene 2. Another way would be to click on Chapter 4, and with the cork board showing, drag the “index card” for Scene 3 in front of 2. There, it’s done! The Binder, and the cork board as well as the outline feature, which is accessible from the toolbar, allow for instant ad hoc rearranging of content.
Another part of Scrivener which can take benefit of some initial setup work is the Compilation. Scrivener has a very powerful way to output your writing project into multiple formats, which Scrivener calls “Compiling.” This process allows the relatively free-form structure of your project to be output into various kinds of documents, from PDF and Word to RTF, HTML, and even certain eBook formats. To best take advantage of this feature, one important thing to remember is to not format your document in Scrivener, at least not heavily. Take advantage of Scrivener’s ability to structure and edit, but leave the formatting work until after you Compile it. This can be challenging for a non-fiction work, or academic writing, if they rely on tables and figures and such. In these cases, I recommend a more in-depth study of the formatting and output options for Compilation, which I won’t cover here today. Turn on Scrivener’s Multimarkdown mode for compilation, which will convert italic and bold into Multimarkdown instead; you can find this in the Format Menu under “Convert.”
When you set up your project, organize it in with folders for chapters, with text documents for scenes. Set up the front matter for your book, such as the title page, cover page, acknowledgements, etc. in a folder in the “Research” folder (I always name mine “Front Matter”), and put the image for your cover in a separate folder under Research. When you compile, there is a checkbox at the bottom you can use to include that front matter, and under the “Cover” option you can tell the compiler which image to use as the book cover. If you are Compiling for Microsoft Word—a very common thing to do, especially if you write in Scrivener and submit to an agent or publisher—newer versions of Scrivener are much better than older ones at producing good Word files, but you will still want to go through the end product to clean up any possible errors it may have created. This will be much easier by following the general rules above.
Finally, if you are a writer who writes both on a Mac using Scrivener, and on a mobile device when out and about, there will be some other things to consider. Since Scrivener is not available for mobile devices, it will be necessary to set up Scrivener to sync. To set that up, choose the File menu’s “Sync” option, which will permit the selection of a couple of ways to sync Scrivener. One of these is to sync with Simplenote, a simple text editing app available on the iPad. If you have or plan to use Simplenote on your iPad, this process is straightforward. Step through the Sync options with your Simplenote credentials in Scrivener, and then when you load Simplenote on your iPad it will show the new project and all the text files you selected to sync. You can edit them on your iPad, and then when you get back to your Mac computer, pull the changes in from Simplenote. There is also an option to “Sync with External Folder,” which allows you to set a folder to use as a sync point, usually located on a cloud service like Dropbox or Microsoft OneDrive. Once that is setup, you can edit the text files from that External Folder on your iPad (or, really any mobile device), and then pull in changes to your Scrivener project once you are on your Mac computer again. Unfortunately, the PC version of Scrivener does not offer Sync options.
If you are considering using Scrivener as your writing tool of choice, I hope you will find this writer’s guide to Scrivener useful when starting out. There are a lot of options, and I encourage you to explore them. I hope I’ve made that setup a little less overwhelming! Next up is an overview of setting up and using Ulysses.