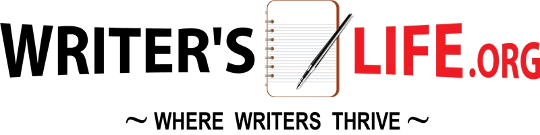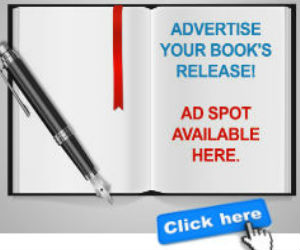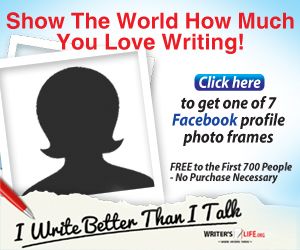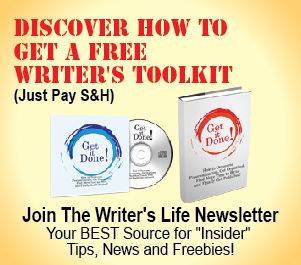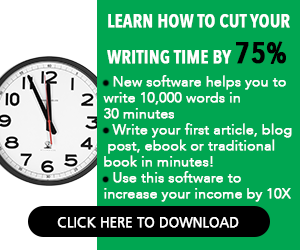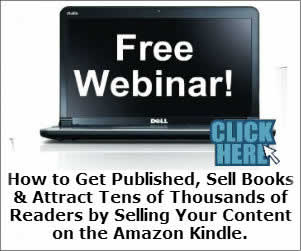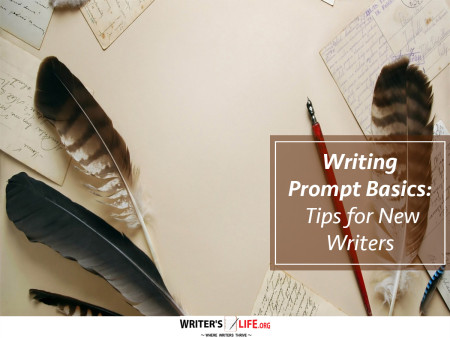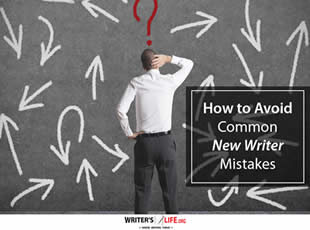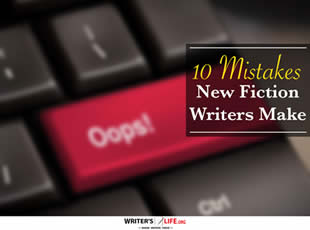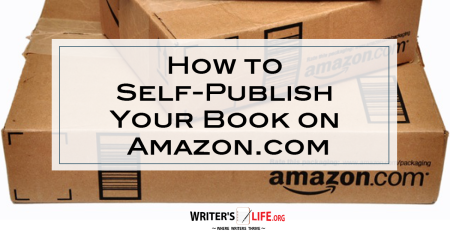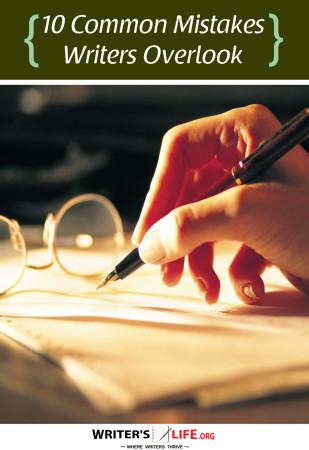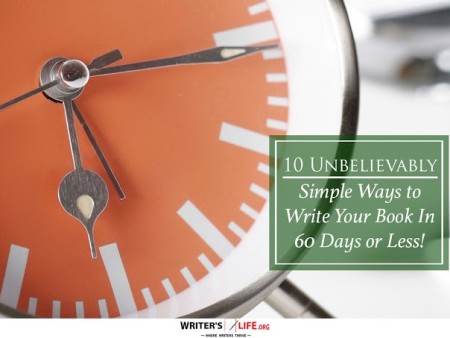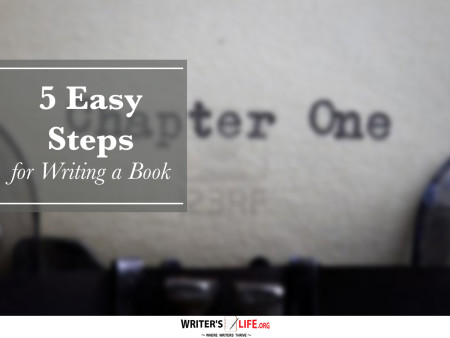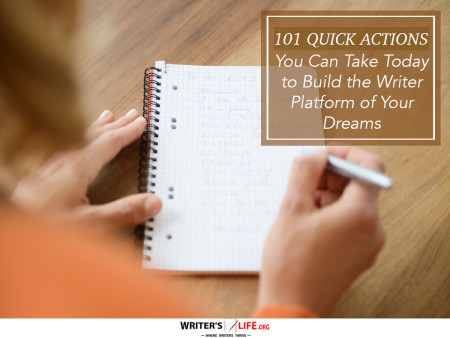- How To Tackle Jealousy In Creative Writing
- Common Submission Mistakes
- How To Stop Your Blog Becoming Boring
- The One Thing Every Successful Writer Has In Common
- How To Make Yourself Aware Of Publishing Scams
- Why Almost ALL Writers Make These Grammar Mistakes At Some Point
- 5 Tips For Authors On How To Deal With Rejection
- Top Mistakes to Avoid When Writing a Novel
- How to Avoid Common New Writer Mistakes
- 10 Mistakes New Fiction Writers Make
A Writer’s Guide To Microsoft Word
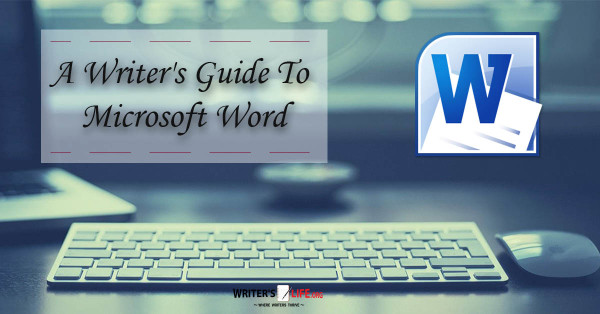
Welcome back to WritersLife.ORG! Today, I’ll be presenting a writer’s guide to Microsoft Word. Word is the most commonly used application for word processing and writing, and has become the de facto standard for publishers and agents alike. If you are a writer, you will probably wind up using Word at some point in your career. Just because it’s the default doesn’t mean it’s perfect, yet, and many dislike it because it has a dizzying array of options for the user, and can be very complicated to use. I’d like to show you a couple of tricks you can use to make using Word a little less hairy, and set yourself up to succeed!
One of the ways to make Word a simpler tool for writers is to do some preliminary setup work first. For example, Word permits creating your own Templates, which you can format with exactly the styles and settings you need for your own writing. To do so, first open a Blank document, and then open the Document settings. To access it, open the Format menu and select Document (Mac) or Styles and Formatting (PC), or you can change many settings from the Ribbons at the top. Set the margins, Page size, Section Start, Headers & Footers, and other settings to the settings you need. Click “OK” on the settings if needed, and then repeat with the Paragraph settings. Next, open the “Styles…” menu option under “Format.” Depending on what kind of document you are writing, you may need to create styles for Chapter Title, Chapter Subtitle, Section Title, Section Subtitle, and Body Text. A non-fiction writer may need more, depending on their particular book, and a poet or short story writer may need fewer. If you are writing mostly for inclusion online, such as a blog, you may only need one style, the Body Text style. Set the properties of the style by clicking the “Modify” button, and set the font, size, line spacing, justification, paragraph spacing, and indent, and others if you need them. I recommend doing the Body Text first and give it a unique name especially if you write in multiple genres or formats (the title of my Sci-Fi Body Text style is “bdw scifi body,” while the one I use for non-fiction is “bdw nf body”). There is also a setting for “Style for following paragraph.” For your Body Text, it should be set to your Body Text style. Once satisfied with the settings, click “OK” and repeat for each of the other kinds of text blocks you have in your work: Chapter Title, and so forth. Make one more change when you do that: select the appropriate “Style for following paragraph” for each one. If you use chapter titles and subtitles, then Chapter Title should have Subtitle follow it. If you use Sections that style would likely follow either Chapter Title or Subtitle. Your Body Text should be the style following whichever is the last of these “special” styles. When doing this, remember it’s going to be somewhat easier on you if you create these styles from the bottom up, with Body followed by Section Subtitle, Section Title, etc., for the layers you need. For each style, I also recommend setting “Automatically update” as well; this means that if you decide to change a setting for your style, it will cascade those changes to existing text using that style as soon as you make it. If you don’t, you’ll have to change each paragraph to the new style by hand. That might work for your writing, and if so leave it unchecked. Otherwise, it does simplify the task of changing styles later if needed.
Once you’ve set all these settings for the various elements, Select “Save as Template” (usually under the “File” menu), give the template a descriptive name, and save it. By default, it should save into your Templates folder. Then, close the document and select “New From Template” under the “File” menu. Your new template should appear there, so select it and click “Create.” Your new format should pop up with a blank document, ready for your amazing story!
Another thing a writer can do to help if using Word to create longer documents, like novels, is to write individual chapters or sections in their own document, and store them in the filesystem in a way that makes sense. What’s the reason for this? Mainly, the difficulty in making sweeping changes to large files. Let’s say you just finished National Novel Writing Month, and you wrote your fifty-thousand word novel in Word. Now, it’s December, and you’re in editing mode. You realize that you need to reverse Chapter 2 and 3. You decide Section 3 of Chapter 8 is better as part of section 2 of Chapter 12. Then, you decide you need to revise and move several scenes within several chapters. You can go to each section, cut it from the document, go to the new section, paste it in, and do this over and over again. It can be tedious! If each scene, section, or chapter is in its own file instead, you can rename a file, move it to a different folder, and be ready to revise it. There are downsides to this as well; although it can be less tedious than needing to cut and paste, there is still some maintenance. Also, you will need to merge all the documents together for printing or saving for submission. In the long run, though, it can save time, for longer documents.
One other advantage to separating your work in this way is that it does make it a little easier on you if you also use an iPad or Android Tablet with Microsoft Word. By storing the scenes or chapters in their own documents, in a cloud-accessible location, you can work on each of those parts from your mobile device more easily.
Finally, if you write blogs or other work that will display on the world wide web, Microsoft Word does not output clean HTML. There are two possible solutions, neither of which are ideal. The first is to copy the entire text from Word, and then paste it into an editor such as WordPress or Blogger, and then re-format the document. The second option is to save the Word document as a web page, using the “Save as Webpage…” option under the File menu, and then running that file through an online conversion program. These programs often do a pretty good job of preserving formatting while taking out Word’s unnecessary and confusing HTML. Ultimately, unless you are required to use Microsoft Word to write works that you will post on the world wide web, the better overall solution is probably to use another tool.
So, I hope you've enjoyed a writer’s guide to Microsoft Word, and that I’ve helped you make your writing a little simpler with Word, and given you some tools to make a complex application work better for you.