- How To Tackle Jealousy In Creative Writing
- Common Submission Mistakes
- How To Stop Your Blog Becoming Boring
- The One Thing Every Successful Writer Has In Common
- How To Make Yourself Aware Of Publishing Scams
- Why Almost ALL Writers Make These Grammar Mistakes At Some Point
- 5 Tips For Authors On How To Deal With Rejection
- Top Mistakes to Avoid When Writing a Novel
- How to Avoid Common New Writer Mistakes
- 10 Mistakes New Fiction Writers Make
A Writer’s Guide To Storyist
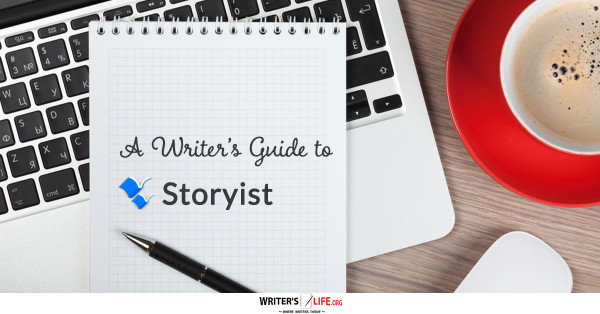
Welcome back to Writer’s Life! Today’s topic is a writer’s guide to Storyist, a “writing platform” for Macintosh and iOS like Scrivener with some key differences. Just as before I’ll cover some things you as a writer can do to help make Storyist help you organize your writing projects. I’ll also cover a few things you can do to mitigate possible issues down the road.
To start, let’s take a look at Storyist overall. When first opening it, there will be an “organizer” window, from where you can create a new project, open recent projects, get help, and so forth. Creating a new project will bring up a project window and a sheet will drop down asking for the template you wish to use. There are several options, each of which creates a project with certain default settings. Also, the project templates each create a document structure. This structure is like the structure of Scrivener or Ulysses, in that it is just an arrangement of documents. Storyist starts out with the project window open in a three-pane editor. The left pane is an organizer—called the Project View by Storyist—which displays the current project’s files, folders, and stored project research items such as character sheets, settings, and so forth. The right pane is an inspector that permits you to change the settings, styles, and other related settings for the current document, which is displayed in the center pane.
Under the “View” menu are some alternate ways to view your work. Two of these are Outline and Storyboard, which are pretty much exactly what they say! In Outline mode, you can see the structure of your project as an outlined list, showing the chapters and text files in your document at a glance. In Storyboard view, you see a cork board in the middle pane with the items in the currently selected object in the organizer pane represented as index cards. You can resize the Storyboard view, allowing larger sections of your project to be seen all at once. You can use the settings inspector in the right pane to modify the view of the items on the cork board. Of the three views, the Text view is the one you will be in when writing with the other two views useful for viewing your project’s structure and re-arranging that structure.
Structuring your document is a personal preference, to be sure, but with Storyist a couple of caveats apply. Chapters are displayed as folders in the Project View but are really just a separator and Style. You create a new chapter in the Project View and name it (say, “Chapter 3”), and Storyist automatically applies the “Chapter Title” style—though, you can rename this if you wish, or changed entirely. It also adds the title of the chapter (here, “Chapter 3”) to the document, waiting for you to add additional sections or text as needed. Styles in Storyist are similar to those in other word processing or text editing applications, and I recommend you give consideration to either renaming the Styles used in your projects, or defining new ones with your preferred settings and giving them unique names. This will help during export, later.
If you are writing blogs or intend to put the result of your work on the Web, here are a couple of things you may find useful about Storyist. First, there is no word or object wrap around images in Storyist. If you include an image, it is included inline with the document. Second, if you do include images in the file, you will need to edit the HTML to properly locate the images. I had considerable problems getting the HTML export to locate the images contained in the Storyist document. For that reason, I would recommend using a different tool if you need to be able to do layout or word wrapping around objects such as images in your files. If you are primarily using Storyist as your writing tool, and export to HTML to import into another tool for adding objects, then Storyist will probably work fine.
If you are a Mobile writer using an iPad or iPhone, Storyist is available for both of those devices. If you write on both a Macintosh and an iPad (or iPhone), you can sync your projects together, and edit the most updated version from whichever device you are using. The iPad version is virtually identical in layout and usability to the Macintosh version.
If you are using a Windows (or Linux) computer, or an Android device, Storyist is not available for those platforms. Look for a blog entry later in this series which will cover some options for both Windows PCs and Android devices.
Once finished, there are some things to keep in mind when exporting the final document. There are several options, including the option to export to Word (often used when preparing for submission to agents and/or publishers), HTML, and several others. As with any other document type, exporting to Word format will need clean up and modifications. Although Storyist export to Word format will preserve the font and sizes for the most part, if you use fonts in Storyist that are not available in Word they will be different. If you want to be able to change style information, I recommend using the techniques from A Writer’s Guide To Microsoft Word to create styles that match your ones from Storyist. Once done, open the Organizer (under Format->Styles) and add your new Styles to the Normal template. Now, you can add your personalized Styles to any document by opening the Organizer again. This time, reverse the process by selecting the Styles on the right side—under “In Normal.dotm”—and then adding them to the currently open document. Unfortunately, from here there doesn’t seem to be any way to apply them automatically, but instead you’ll need to go through your document and select the text that needs to be assigned to a style, and then apply it. It can be tedious work, but is, unfortunately, necessary if you use Styles in your Word documents to control text, font, layout, spacing, and so forth. There is an option in Word to “Select All” items with a given style when using the Styles Pane, but in my experience it is not 100% accurate and does not always select all of the text of a given style. My advice is to make sure your Styles in Storyist and Word match name for name, font for font, size for size, and so on. Then while you’re going through the document after export—which you should do anyway—apply the styles to the appropriate text.
Hopefully, in this writer’s guide to Storyist I’ve been able to give you some good pointers about setting up and using Storyist, to make your writing projects easier! Next, I’ll be discussing using Google Docs to organize and format your projects.

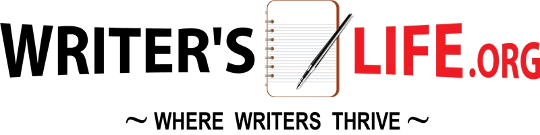

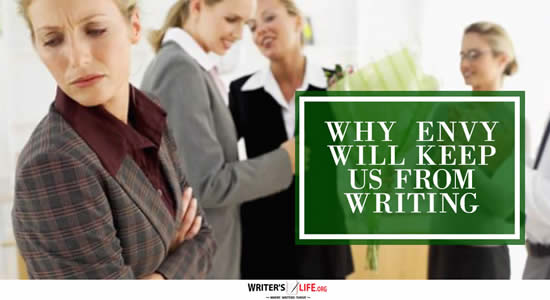
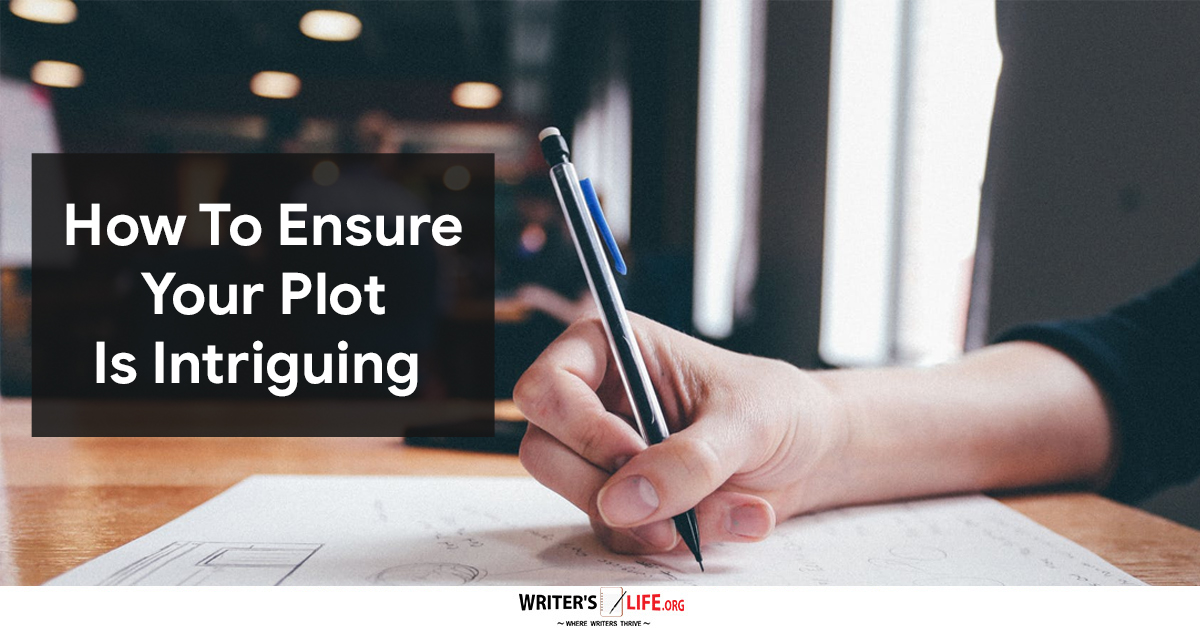
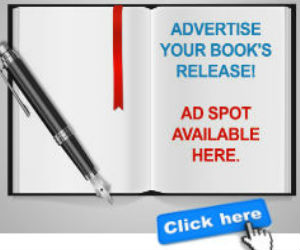


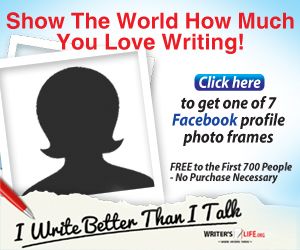
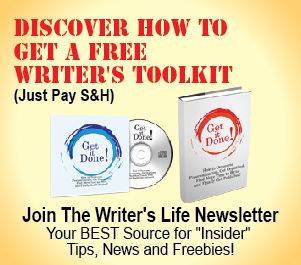
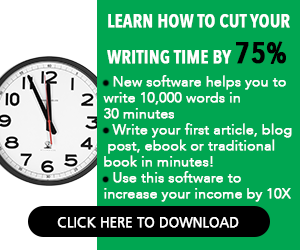
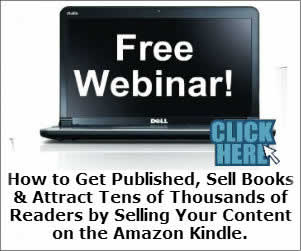
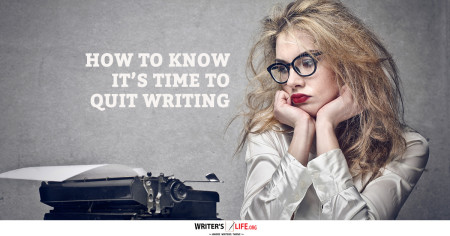
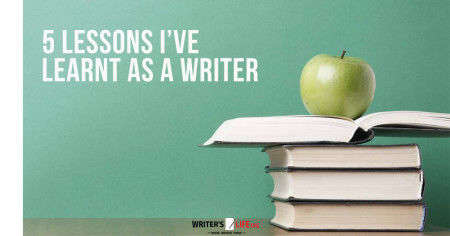
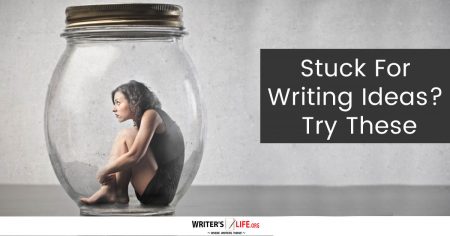
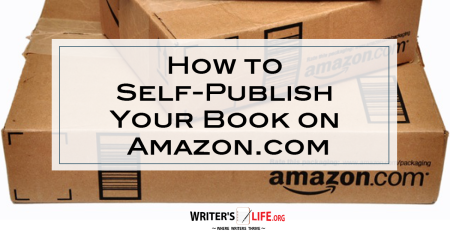
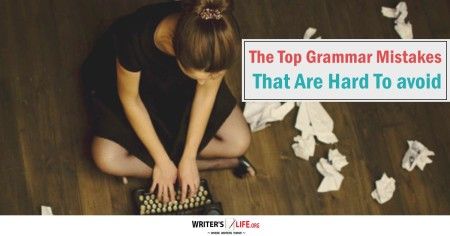
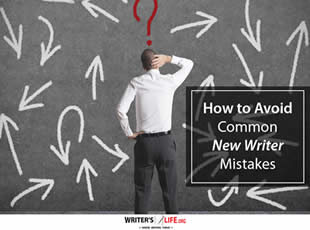
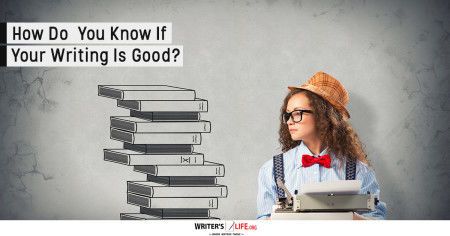
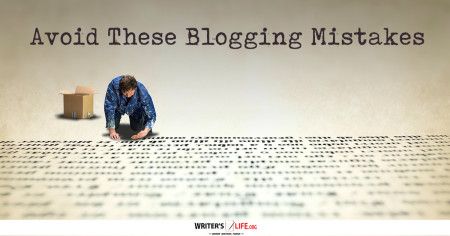
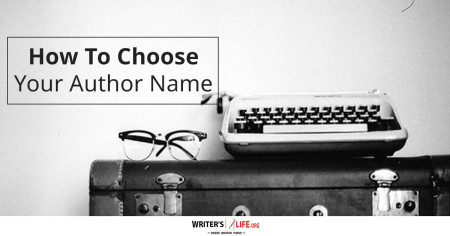
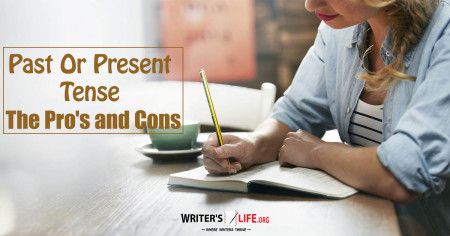
One Comment